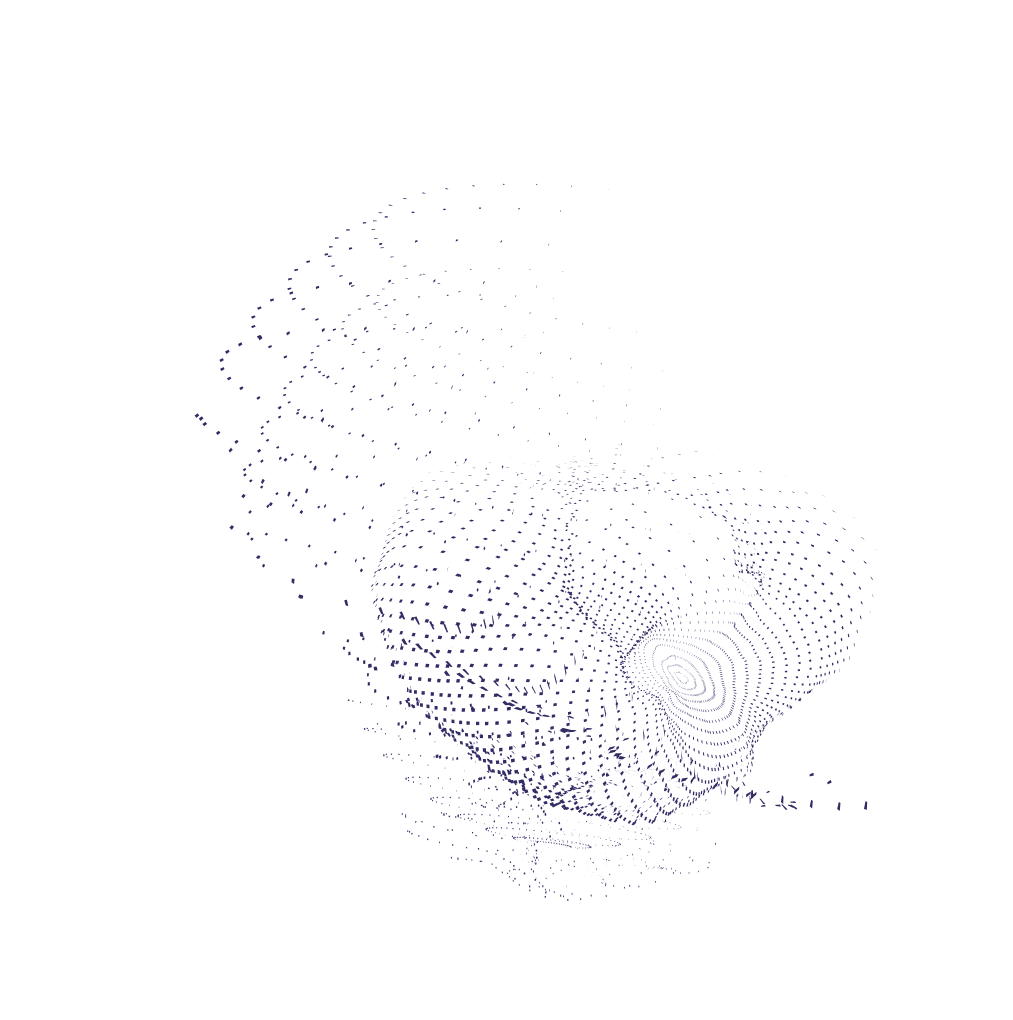Zanim przeniesiemy naszą stronę internetową lub webową aplikację na dedykowany serwer — warto ją przetestować. Aby jednak to zrobić, potrzebne będzie kilka narzędzi obsługujących skrypty PHP oraz bazy danych SQL. Na szczęście, wszystkie niezbędne rozwiązania zawiera w sobie pakiet XAMPP, o którym opowiemy w poniższym tekście. Zapraszamy do lektury!
XAMPP — co to?
XAMPP to kompletny pakiet narzędzi do obsługi programów napisanych w języku PHP oraz baz danych SQL. Składają się na niego:
- Apache — otwarty serwer HTTP (o jego osiągach i możliwościach piszemy więcej w innym tekście, Serwer Apache dla SEO);
- interpreter kodu PHP — bez którego nie uruchomimy aplikacji napisanych w tym języku;
- system relacyjnych baz danych MariaDB — odpowiednik najpopularniejszego MySQL;
- klient FTP FileZilla — umożliwiający przesyłanie plików w układzie klient-serwer;
- OpenSSL — biblioteka do szyfrowania połączeń sieciowych;
- phpMyAdmin — narzędzie służące do zarządzania bazami danych SQL;
- Mercury Mail Server — darmowy serwer e-mail;
- Tomcat – kontener aplikacji webowych;
Razem tworzą one lokalne, w pełni funkcjonalne środowisko serwerowe, które można postawić praktycznie na każdym komputerze. Dla testetów oprogramowania oraz programistów back-endu, XAMPP jest niezastąpiony — umożliwia bowiem uruchomienie skryptów PHP na własnym urządzeniu (na serwerze lokalnym), a nie na serwerze produkcyjnym, po stronie hostingodawcy.
Warto też dodać, że XAMPP jest pakietem darmowym (opiera się wyłącznie na wolnym oprogramowaniu, na licencji GNU) i dostępnym dla użytkowników najpopularniejszych systemów: Windowsa, macOS oraz Linuxa.
Jak zainstalować XAMPP-a?
Aktualną wersję XAMPP-a można znaleźć na oficjalnej stronie projektu — apachefriends.org. Wystarczy wybrać tą, która jest dostosowana do naszego systemu operacyjnego.
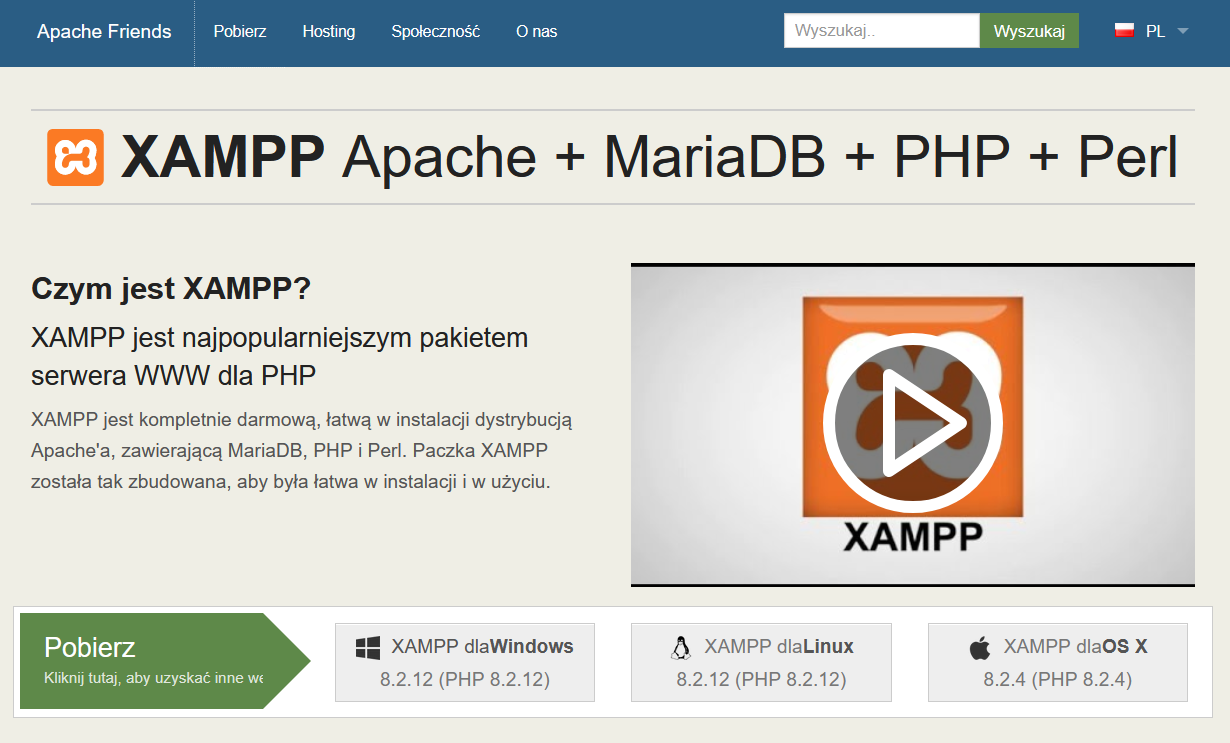
Zdj 1. W zakładce Pobierz możemy znaleźć — oprócz aktualnych wersji pakietu — także i starsze wydania XAMPP-a.
Źródło: apachefriends.org
Po pobraniu instalatora, użytkownicy Windowsa oraz urządzeń od Apple mogą od razu go uruchomić; na Linuxie, trzeba jeszcze wykonać komendę:
sudo su
chmod + xampp-linux-*-installer.run
./xampp-linux-*-installer.run
przy pomocy której nadamy uprawnienia do uruchomienia kreatora instalacji (i od razu go wywołamy). W miejsce gwiazdki należy oczywiście podstawić numer pobranej wersji XAMPP-a — w naszym przypadku byłoby to x64-8.2.12-0
Przez kolejne kroki poprowadzi nas już kreator — ważne, aby wybrać podczas instalacji wszystkie komponenty XAMPP-a, z których chcemy korzystać.
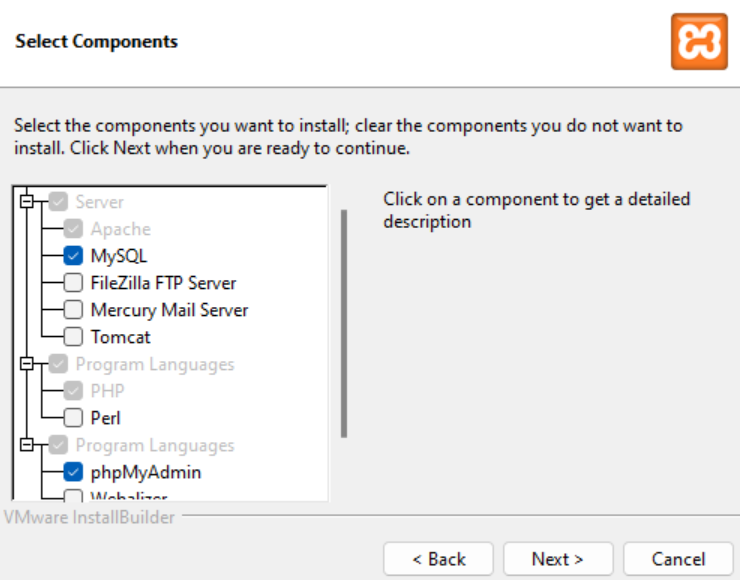
Zdj 2. Jeśli chcemy uruchomić jedynie prosty projekt oparty o PHP i SQL — wystarczy, że wybierzemy z listy serwer MySQL oraz narzędzie phpMyAdmin.
Źródło: opracowanie własne
Gdy przejdziemy pomyślnie przez cały proces instalacji, od razu na ekranie powinien się wyświetlić panel kontrolny XAMPP-a. I w tym momencie możemy przejść do konfiguracji naszego lokalnego serwera.
Pierwsza konfiguracja pakietu XAMPP
W panelu kontrolnym XAMPP-a powinniśmy zobaczyć wszystkie zainstalowane wcześniej moduły.
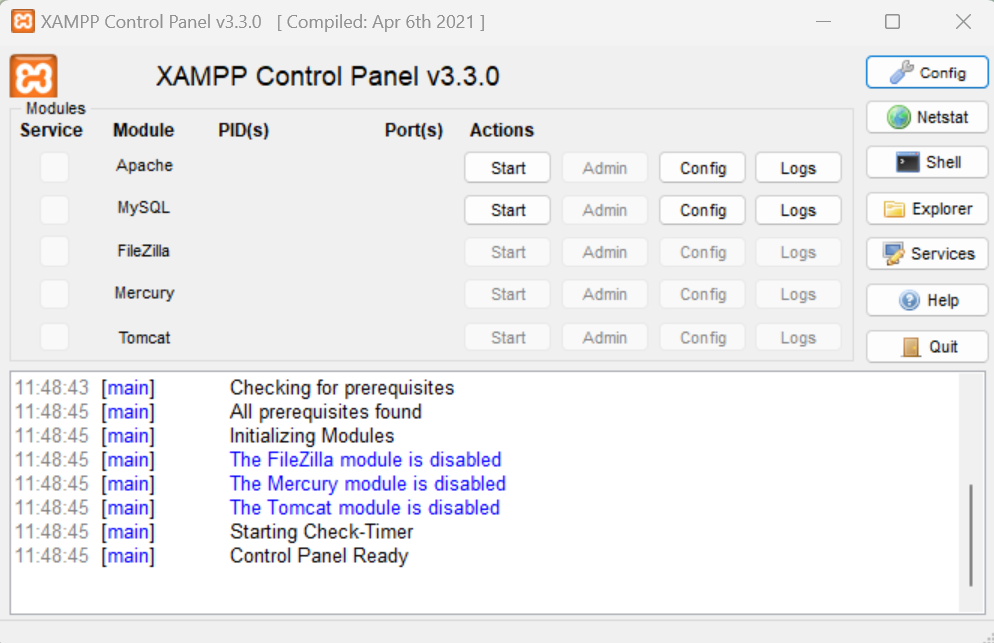
Zdj 3. Tak powinien wyglądać panel kontrolny, jeśli zainstalujemy tylko narzędzia niezbędne do konfiguracji najprostszego serwera lokalnego.
Źródło: opracowanie własne
Każde z narzędzi aktywujemy przyciskiem Start — pod opcją Logs kryją się zapisy wszystkich zdarzeń dotyczących danego narzędzia, a pod Config — zyskamy dostęp do jego plików konfiguracyjnych. Przycisk Config w prawym górnym rogu panelu prowadzi z kolei do ustawień samego XAMPP-a, zaś Explorer — przeniesie nas do folderu, w którym zainstalowaliśmy pakiet.
Jest to o tyle ważne, że właśnie w tym folderze — pod ścieżką C:/xampp/htdocs — powinniśmy umieścić pliki, które chcemy uruchomić za pośrednictwem postawionego serwera Apache. W folderze htdocs radzimy stworzyć na nie osobny katalog, który będziemy później wywoływać w przeglądarce.
Ale za nim do tego przejdziemy, warto sprawdzić, czy Apache został prawidłowo skonfigurowany. Wystarczy wpisać w przeglądarce — w pasku adresu — słowo localhost; wyświetlić powinna się wtedy strona główna twórców XAMPP-a.
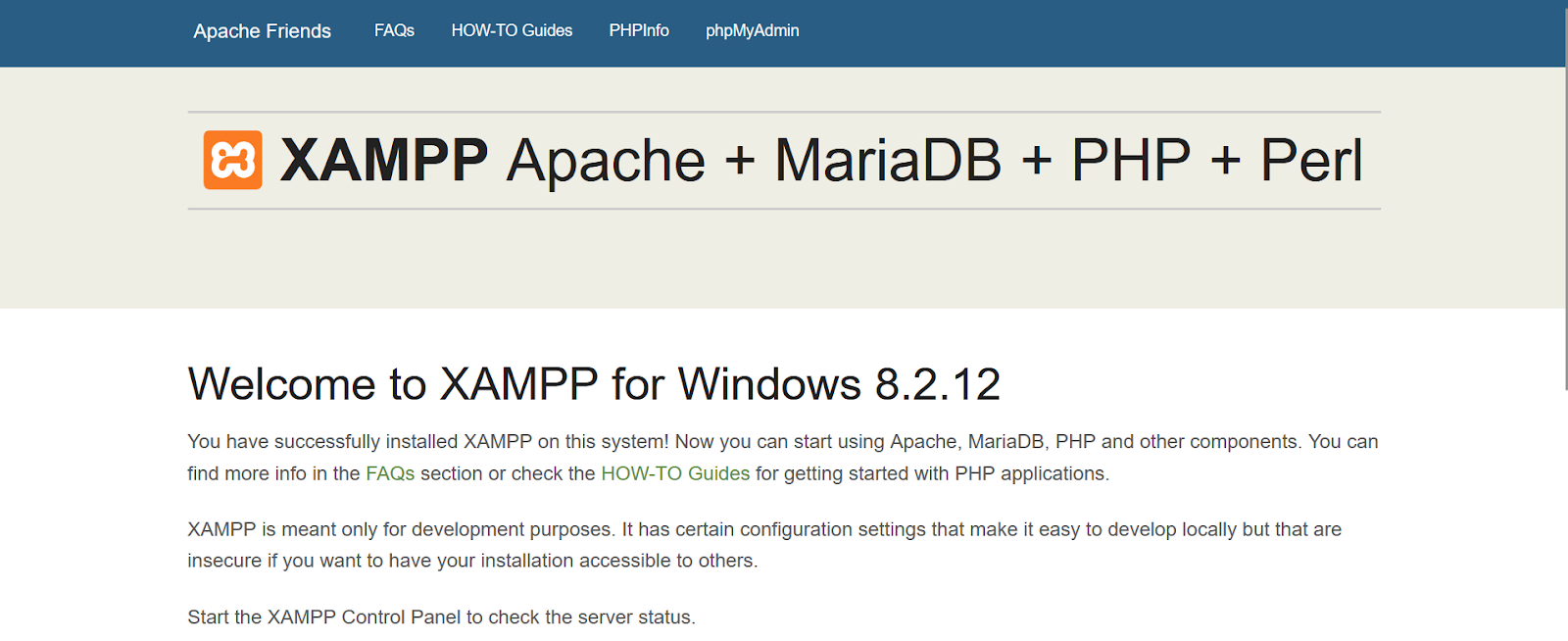
Zdj 4. Prawidłowo skonfigurowany serwer Apache przekierowuje domyślnie na stronę Apache Friends.
Źródło: apachefriends.org
Jeśli zaś zdążyliśmy już przenieść pliki naszej strony lub aplikacji do folderu htdocs — możemy spróbować wywołać odpowiedni katalog za pomocą adresu localhost/(nazwa folderu).
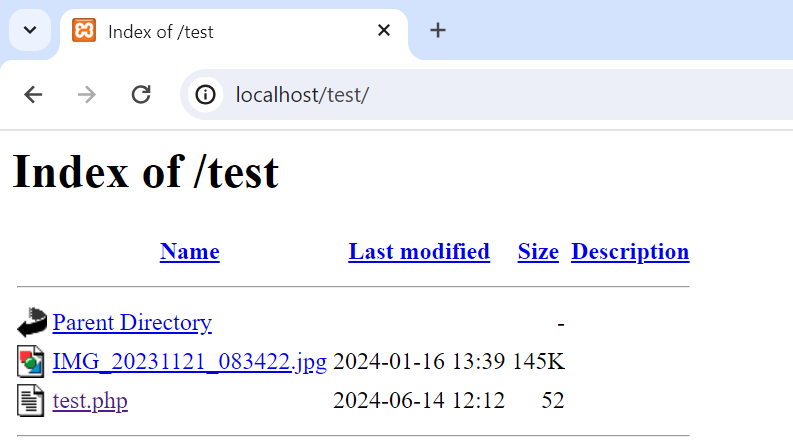
Zdj 5. Z poziomu indeksu możemy uruchomić skrypt PHP — jak również i inne pliki umieszczone na serwerze lokalnym.
Źródło: opracowanie własne
Uwaga: niektóre zainstalowane na komputerze aplikacje (na przykład popularny Skype) wykorzystują do działania ten sam port, z którego domyślnie korzysta serwer Apache — powinien być to port 80. Najprościej będzie po prostu taką aplikację zamknąć, przed rozpoczęciem pracy na serwerze lokalnym — jeżeli nie jest to możliwe, można zmienić port serwera w pliku konfiguracyjnym httpd.conf pod komendą Listen.
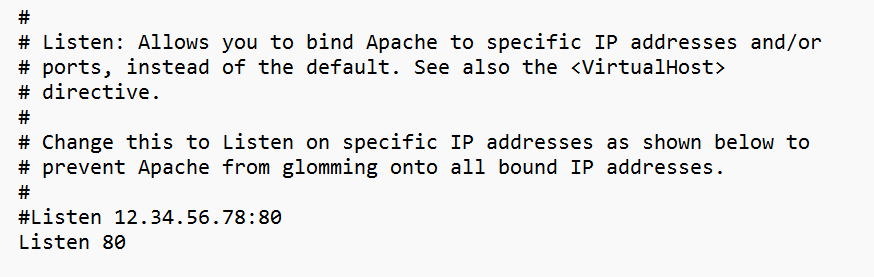
Zdj 6. Jeśli serwer korzysta z innego portu, niż port 80 — przy wywoływaniu hosta w przeglądarce należy do słowa localhost dopisać numer portu.
Źródło: opracowanie własne
To tyle, jeśli chodzi o pierwsze uruchomienie serwera Apache — przejdźmy do SQL-a i narzędzia phpMyAdmin.
Aby uruchomić system MariaDB — który w panelu kontrolnym wciąż jest oznaczona nazwą MySQL, mimo że XAMPP od lat z niej nie korzysta — wystarczy, ponownie, nacisnąć start w panelu kontrolnym XAMPP-a. Gdy już to zrobimy — po wpisaniu w przeglądarce adresu localhost/phpmyadmin powinien się pojawić panel administracyjny baz danych.
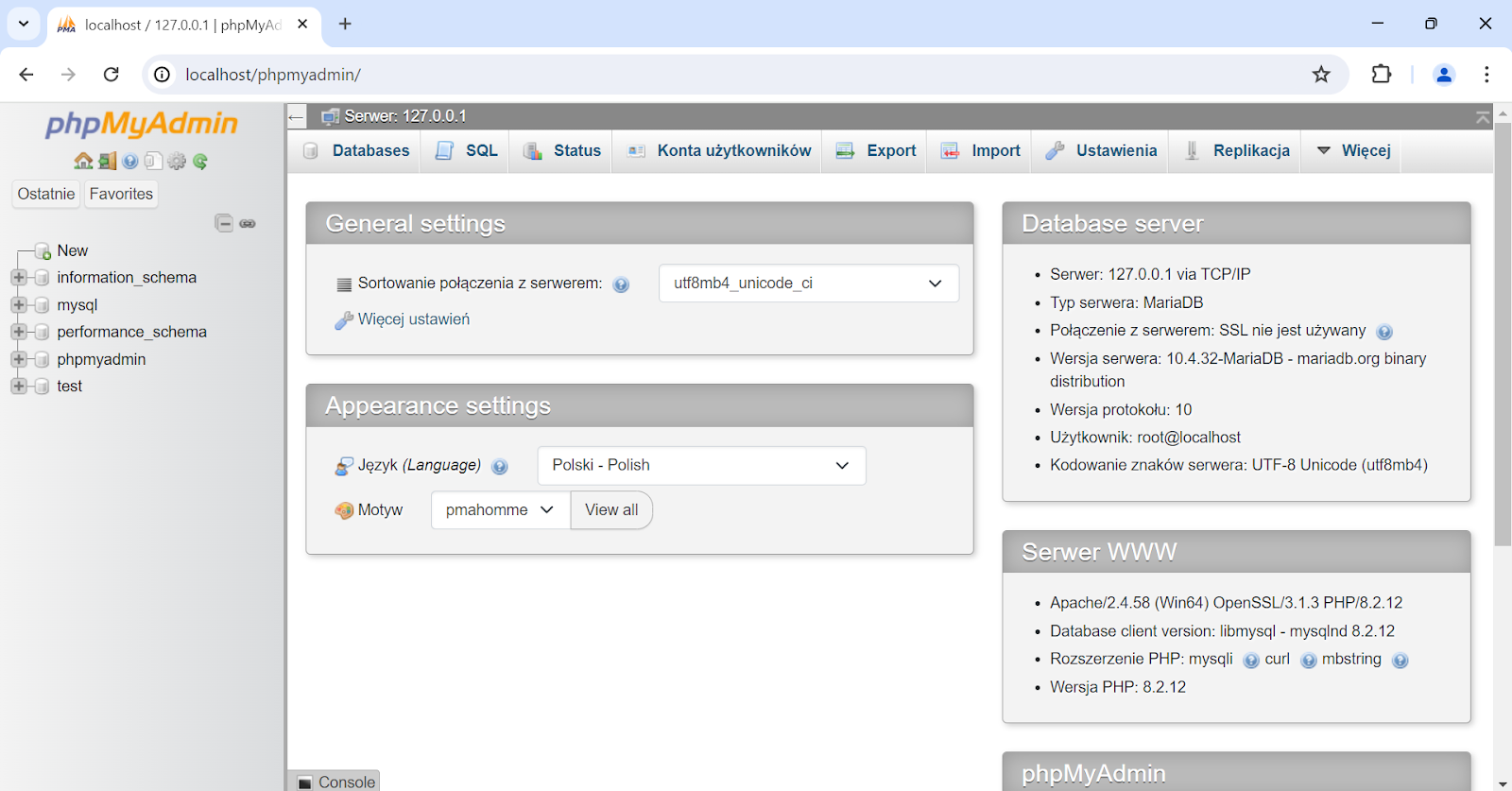
Zdj 7. phpMyAdmin pozwala w kompleksowy (i prosty) sposób edytować bazy danych połączone z aplikacjami webowymi.
Źródło: opracowanie własne
Z poziomu phpMyAdmin możemy, między innymi:
- tworzyć i usuwać bazy danych;
- dodawać nowe tabele;
- umieszczać i edytować rekordy w bazie danych;
- modyfikować relacje pomiędzy danymi.
Wszystko to z poziomu przeglądarki internetowej, bez konieczności korzystania z zewnętrznego interfejsu.
XAMPP i jego konfiguracja — podsumowanie
Mimo tego, jak wiele programów wchodzi w skład pakietu XAMPP — jego konfiguracja jest bardzo prosta i nie wymaga od użytkownika ani zbyt wiele czasu, ani znajomości zasad, którymi rządzą się bardziej złożone serwery. Dla programistów, którzy dopiero poznają świat back-endu — to idealne narzędzie do testowania swoich pierwszych projektów.
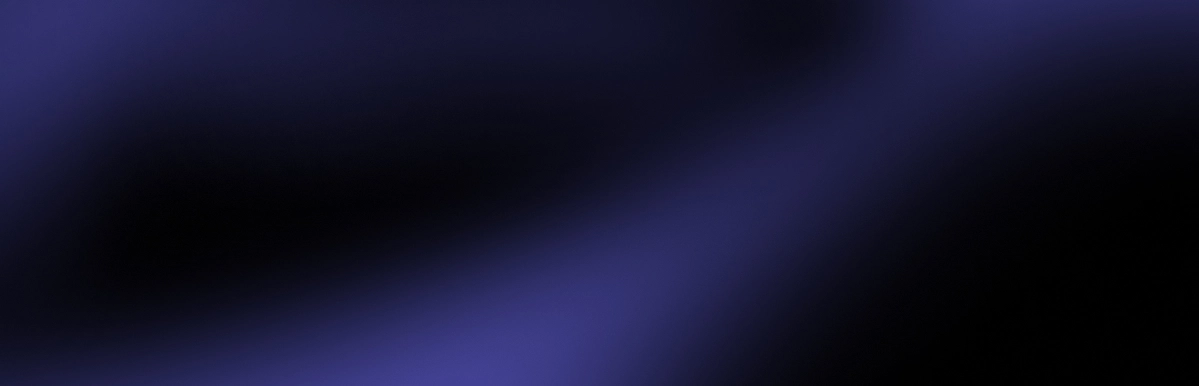
swój potencjał z
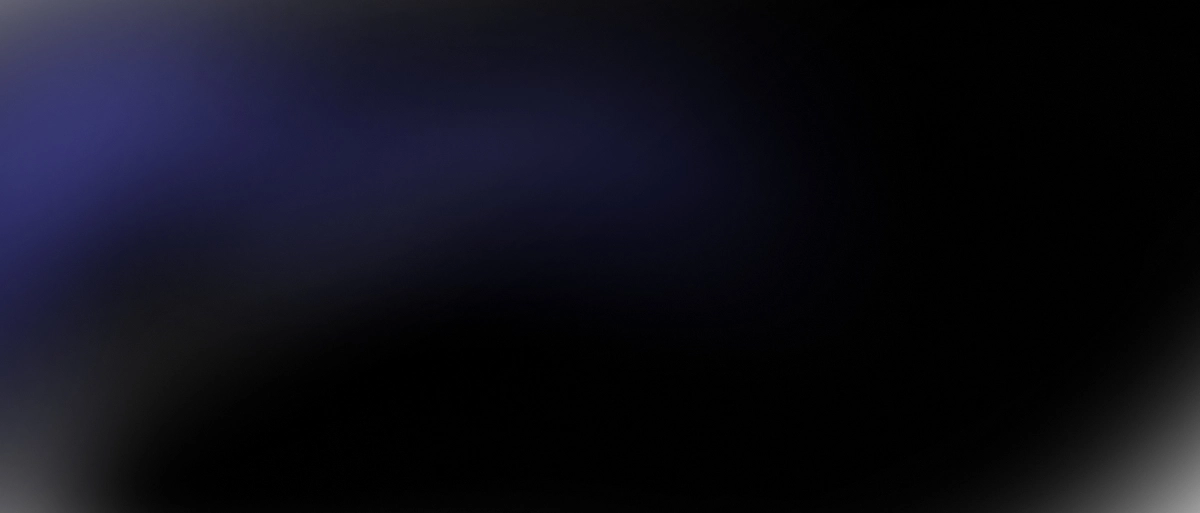
marketing działa.



















![Najpopularniejsze platformy e-commerce w Polsce – ranking [TOP 11]](https://semcore.pl/wp-content/uploads/2024/07/q-36-150x150.jpg)