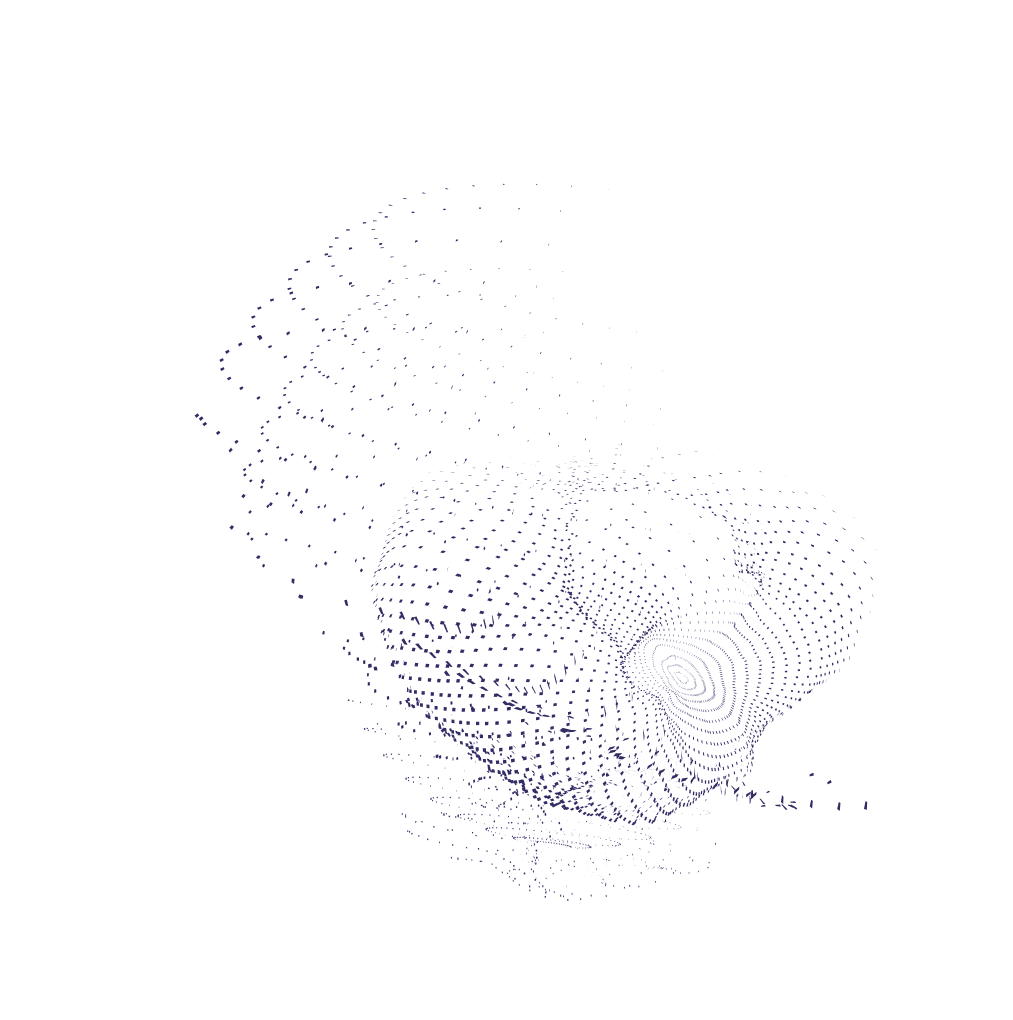WordPress to jeden z najpopularniejszych systemów CMS na świecie. Umożliwia skuteczne przygotowywanie stron internetowych, pełną funkcjonalność tych serwisów, a następnie – intuicyjną obsługę. Do działania nie wymaga koniecznie znajomości języka programowania, natomiast nadal niezbędny do pracy jest odpowiedni serwer np. serwer lokalny – do testów. W tym pomocny może być XAMPP. Co to takiego? Czy da się zainstalować system WordPress na XAMPP i jak to zrobić?
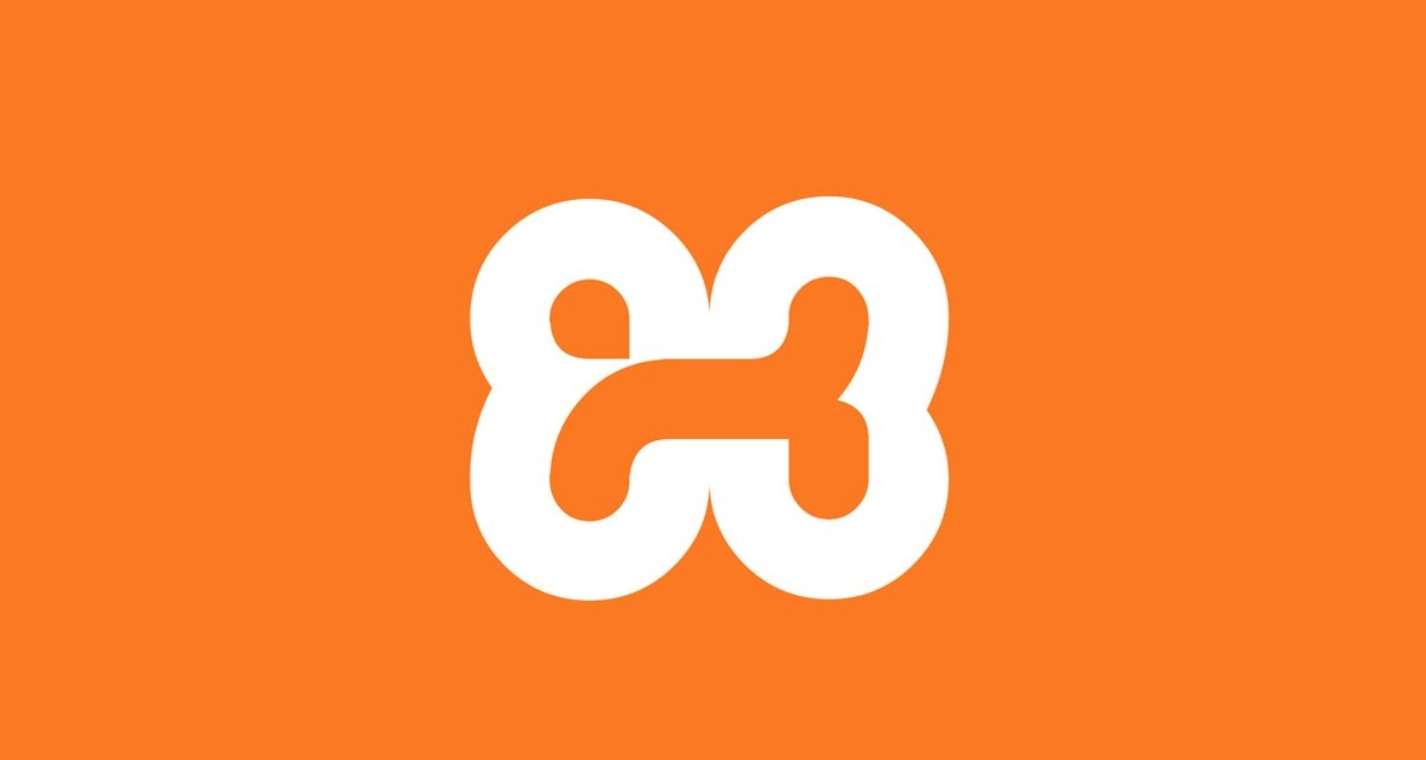
Zdj 1. XAMPP to aplikacja do przygotowania wewnętrznego serwera na strony www
Źródło: Logo aplikacji XAMPP
Serwer stanowi kluczowy element budowania strony internetowej. Determinuje on wiele kwestii. Przede wszystkim jest miejscem gromadzenia plików witryny internetowej, więc powinien mieć odpowiednią przestrzeń dyskową. Poza tym to serwer odpowiada za prędkość przesyłania danych (w dwie strony) i stabilność strony internetowej. Jednak w przypadku testów do działania wystarczy serwer lokalny, czyli „wewnętrzny”. Oparty jest o Twoje zasoby, dostępne na komputerze w fizycznej formie.
Czym jest XAMPP? Do czego się go wykorzystuje?
XAMPP to wielozadaniowy system, który umożliwia przygotowanie różnego rodzaju stron internetowych. W praktyce jest to szeroki pakiet, w pełni zintegrowanych ze sobą narzędzi. XAMPP jest wieloplatformowy i zintegrowany. Składa się z takich narzędzi jak?
- Serwer Apache do wykorzystania na stronach internetowych.
- Baza danych MariaDB (MySQL)
- Interpretery dla skryptów napisanych w językach PHP i Perl.
- FileZilla FTP Server (Serwer FTP),
- OpenSSL,
- phpMyAdmin.
Nazwa XAMPP to tak naprawdę akronim od słów: X (oznacza to, że działa on na różnych systemach operacyjnych), Apache, MariaDB, PHP, Perl. Funkcjonalność i forma tych narzędzi sprawia, że pozwalają one na błyskawiczne postawienie i uruchomienie różnego rodzaju stron internetowych. Pobierając oprogramowanie XAMPP masz możliwość szybkiego działania, opierając się na darmowych rozwiązaniach dostępnych w sieci.
Do czego wykorzystuje się serwery lokalne takie jak XAMPP? Umożliwiają one błyskawiczne testowanie witryny internetowej, budowanie jej struktur, analizowanie działania itd., bez konieczności wykupowania miejsca na zewnętrznym dysku i zmian na docelowym serwerze zewnętrznym. To oszczędność czasu, pieniędzy i nerwów.
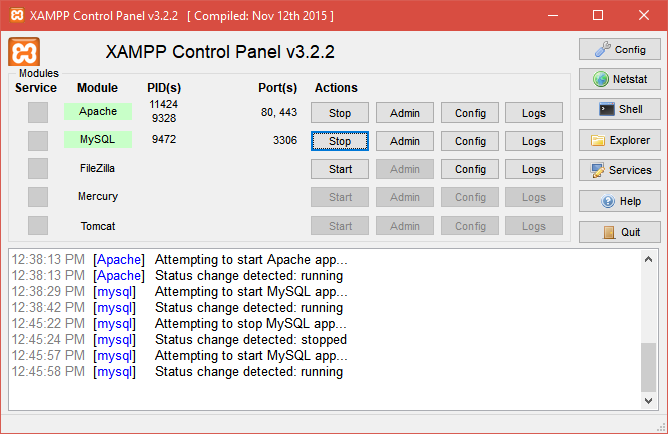
Zdj 2. Interfejs aplikacji XAMPP
Źródło: https://upload.wikimedia.org/wikipedia/commons/d/de/XAMPP_Windows_10.PNG
Instalacja WordPress na XAMPP – czy to możliwe?
Jak wspomnieliśmy wyżej, do najpopularniejszych systemów umożliwiających przygotowanie stronę internetową należy WordPress. Niestety, nie jest on kompatybilny z każdym serwerem, z którego możesz korzystać na rynku. Czy można zainstalować WordPress na XAMPP?
W tym przypadku nie ma większych trudności, aby zainstalować system WordPress na serwerze opartym na oprogramowaniu XAMPP. Ten serwer lokalny umożliwia sprawną i szybką instalację oraz konfigurację strony internetowej opartej na WordPress i jest to do wykonania w kilku banalnych krokach.
Jak zainstalować WordPress na XAMPP?
Instalacja WordPress na XAMPP przebiega podobnie do instalacji systemu na innych serwerach zewnętrznych. Jak ją zrealizować krok po kroku?
- Zainstaluj na swoim dysku twardym środowisko XAMPP. Program możesz pobrać z oficjalnej strony jego twórcy.
- Krok po kroku skonfiguruj oprogramowanie, wypełniając poszczególne polecenia (konfigurując m.in. serwer Apache).
- Stwórz bazę lokalną MySQL, która obsługuje system WordPress. W tym celu wpisz w oknie przeglądarki internetowej http://127.0.0.1/, co przeniesie Cię do zasobów lokalnego serwera. W panelu administracyjnym XAMPP możesz wybrać opcję „Bazy danych” i „Utwórz bazy danych”.
- Pobierz i rozpakuj pliki WordPress na swoim komputerze.
- Wklej pliki instalacyjne WordPress do katalogu XAMPP. Domyślnie jest to C:/XAMPP/htdocs/
- Raz jeszcze wejdź na stronę internetową serwera lokalnego (http://127.0.0.1/). Krok po kroku zainstaluj system WordPress. Pamiętaj, aby podać dane skonfigurowanej wcześniej bazy danych.
- Stronę główną otworzysz za pomocą adresu http://127.0.0.1/wordpress/, natomiast panel administracyjny WordPress pojawi się po wpisaniu w okno przeglądarki URL http://127.0.0.1/wordpress/wp-admin/
Pamiętaj, że strona internetowa nie jest widoczna dla użytkowników spoza Twojej sieci lokalnej. Jeżeli chcesz ją upublicznić, musisz wgrać pliki na zewnętrzny serwer.
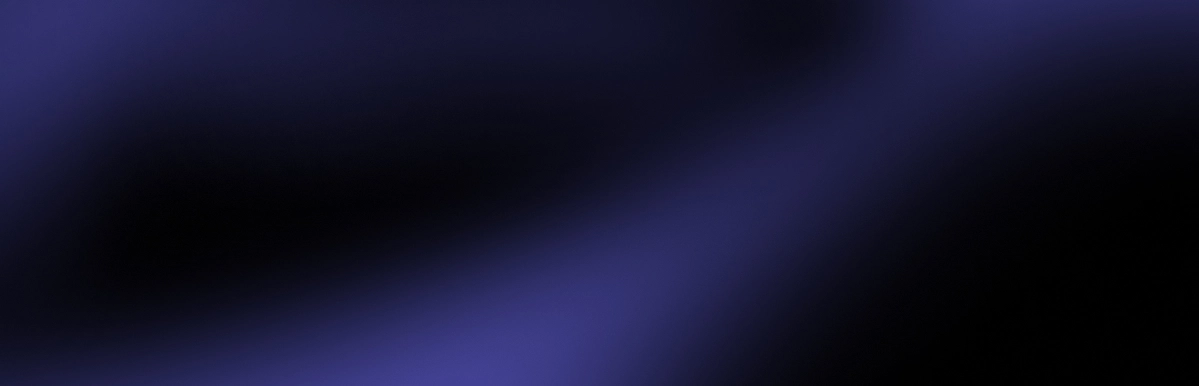
swój potencjał z
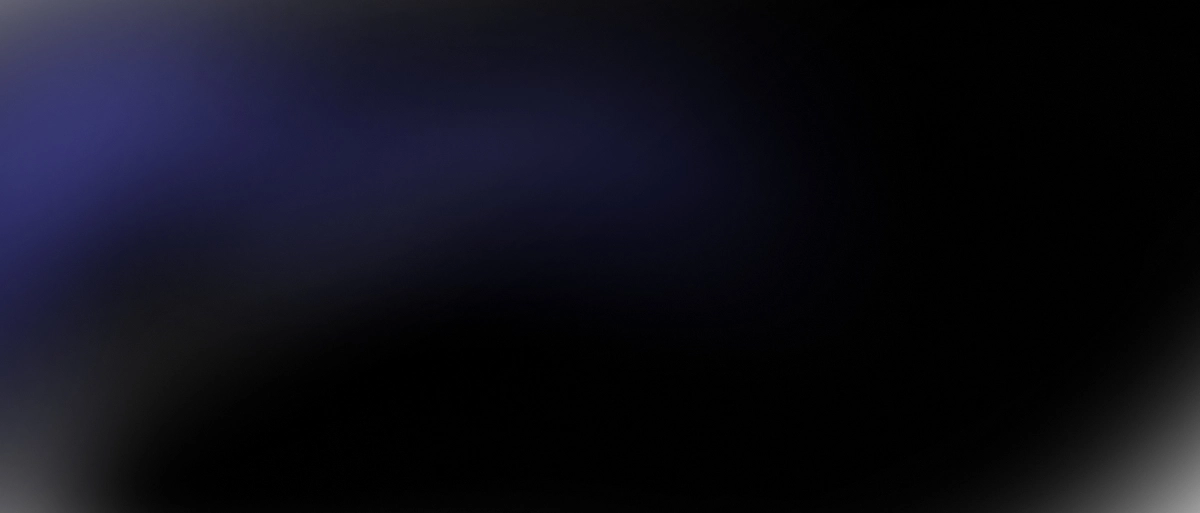
marketing działa.

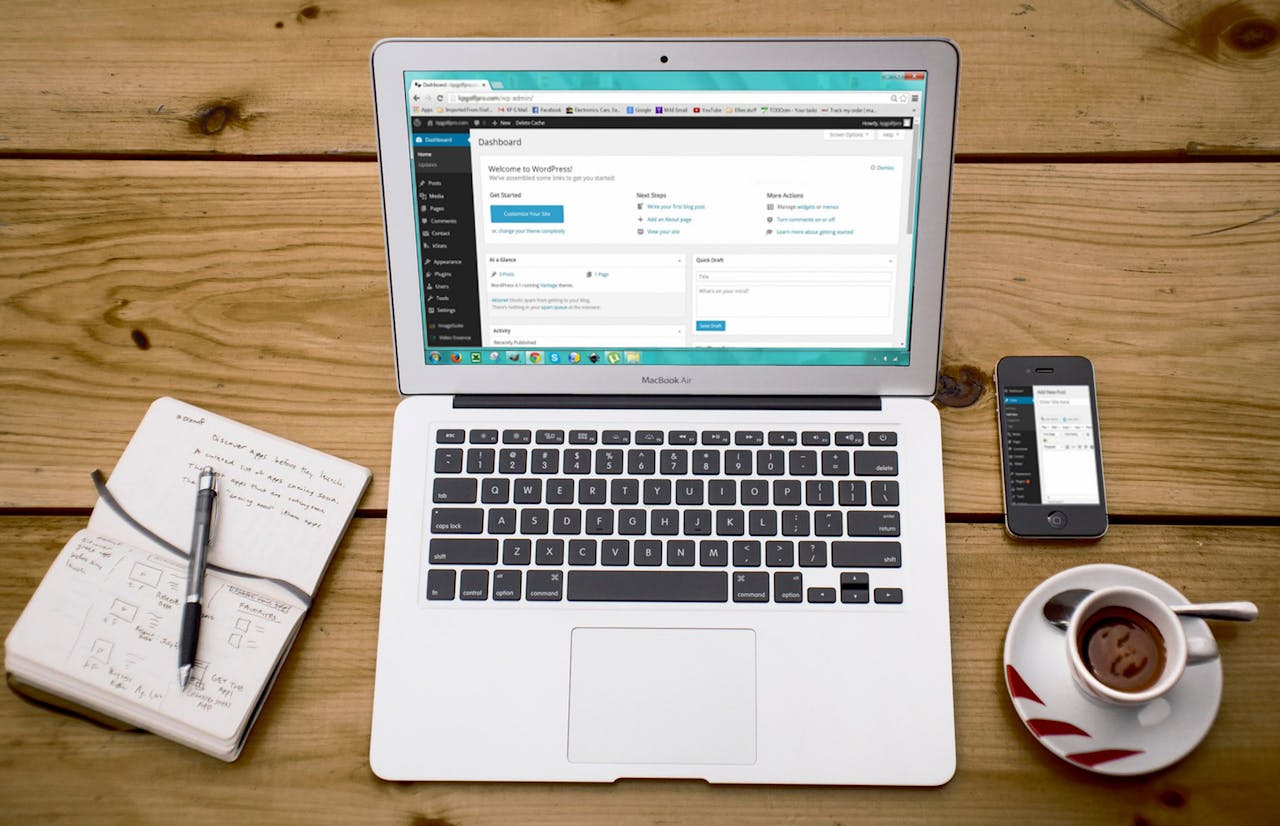


















![Najpopularniejsze platformy e-commerce w Polsce – ranking [TOP 11]](https://semcore.pl/wp-content/uploads/2024/07/q-36-150x150.jpg)